
This guide is provided for anyone wishing to use Chimpeon with a game where its use may be detectable and punishable by the game developer. If this is not a concern for you then you do not need to follow these instructions and you can use Chimpeon alongside the game as intended.
If Chimpeon is run on the same PC as certain games, its use is sometimes detected. This can and has lead to game accounts being banned and suspended. To overcome this, and to help ensure Chimpeon remains undetected, Chimpeon must be run on a PC/laptop or a Virtual Machine (VM) that is remote from the game.
Streaming software such as Splashtop or Steam Remote Play is used to stream the game to the remote PC/laptop/VM where Chimpeon is installed. This enables Chimpeon to be configured and enables it to automate a game as if it were on the PC/laptop where the game is installed but without fear of detection.*
The following sections are included in this guide:
Almost any Windows 10/11 64bit PC or laptop can be used to run Chimpeon remotely from the game installed on another PC/laptop. Streaming software is used to:

Using Chimpeon on a remote PC/laptop
A virtual machine (VM) such as VirtualBox or VMware Workstation Player (both free to use) allows you to run an isolated operating system (in our case, Windows 10/11 64bit) in an application window on your PC/laptop. Here, Chimpeon is installed, making it remote from the game which is installed outside of the VM on the same PC/laptop. Streaming software is used to:
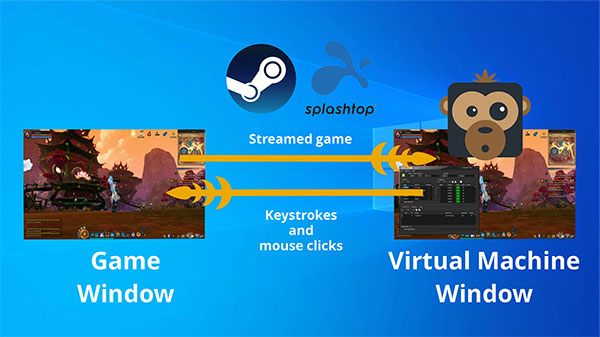
Using Chimpeon on a virtual machine
To use a VM, the following actions need to be performed:
When using a VM alongside streaming software, it is difficult and frustrating to configure and use Chimpeon compared to using a remote PC/laptop. This is due to the following issues:
| ISSUE | SOLUTION |
|---|---|
| When moving the mouse cursor within the streaming software window on the VM, the mouse cursor is moved back to the actual game window outside of the VM. | Navigate the mouse cursor around the streaming software window to get to the Chimpeon window. It is advised the Chimpeon window is put at the edge of the VM window so the mouse cursor can access it without having to pass over the streaming software window. |
| Selecting Live within Chimpeon's Pixel Detection window does not always work. | Focus Chimpeon (click it) then move the mouse cursor directly to the required position in the streamed game window then immediately press Alt to display the associated area of the game in Live. |
| When selecting a pixel colour in Snapshot within Chimpeon's Pixel Detection window, the colour isn't always selected instantly. | Keep pressing the mouse button until the colour is selected and the colour cursor appears in Snapshot. |
| If the streaming software within the VM isn't focussed (i.e. because you are simultaneously playing the game outside of the VM), Chimpeon mouse cursor actions (such as moving the cursor to a fishing bobber in an MMORPG) are not performed. Keystrokes and functionality such as pixel detection continue to work without issue. | Keep the streaming software within the VM focussed or if you intend to simultaneously play the game outside of the VM, make sure Chimpeon is not configured to perform mouse cursor actions. |
Due to these issues, it is recommended that a remote PC/laptop is used instead.
Below are instructions for using Chimpeon with Splashtop.
NOTE: To remain safe and undetected, NEVER install and use Chimpeon on the game PC/laptop while the game is running. Only install and use Chimpeon on the Chimpeon PC/laptop/VM!*
The default settings of Splashtop on both the game PC/laptop and the Chimpeon PC/laptop/VM are normally suitable for streaming with Chimpeon. However, there are options to change the framerate and improve the quality of the stream. Please consult the Splashtop instructions to find out more about these options.
You may find that pixel detection becomes problematic when using Chimpeon with a game that is being streamed. This can occur for any of the following reasons:
| REASON | SOLUTION |
|---|---|
| The resolution of the Splashtop window on the Chimpeon PC/laptop/VM has changed since configuring pixel detection. | Change the resolution of the Splashtop window so it matches the resolution that was used when pixel detection was configured. |
| The Splashtop window on the Chimpeon PC/laptop/VM is either Restore Down or Maximised. | Make the Splashtop window on the Chimpeon PC/laptop/VM either Restore Down or Maximised so it matches what was used when pixel detection was configured. |
| The Fullscreen option of the Splashtop window on the Chimpeon PC/laptop/VM is either enabled or disabled. | Make the Fullscreen option of the Splashtop window on the chimpeon PC/laptop/VM match what was used when pixel detection was configured. |
| The resolution of the game on the game PC/laptop has changed since configuring pixel detection. | Change resolution of the game so it matches the resolution that was used when pixel detection was configured. |
| The Windows screen resolution on the game PC/laptop has changed since configuring pixel detection. | Change the Windows screen resolution so it matches the resolution that was used when pixel detection was configured. |
| The object in the game that contains the pixel Chimpeon is trying to detect has moved. | Move the object in the game back to the position it was in when pixel detection was configured. Alternatively, configure pixel detection again. |
| The colour of the pixel Chimpeon is trying to detect has changed. | Refer to the Detecting Pixels in a Streamed Game Window section below. |
| The Live X and Live Y settings in the Chimpeon Pixel Detection window have either become extremely large or their maximum values are limited to values that are smaller than the actual size of the Splashtop window on the Chimpeon PC/laptop/VM. You can test this by holding the Alt key and moving the cursor within the Splashtop window on the Chimpeon PC/laptop/VM while the Chimpeon Pixel Detection is open. | The issue is completely random and may or may not be evident during use. This seems to be a bug in version 2.4 and will be fixed in the next release. |
Below are instructions for using Chimpeon with Steam Remote Play.
NOTE: To remain safe and undetected, NEVER install and use Chimpeon on the game PC/laptop while the game is running. Only install and use Chimpeon on the Chimpeon PC/laptop/VM!*
You may need to configure Steam Remote Play on both the game PC/laptop and the Chimpeon PC/laptop/VM:
Here you should be able to see the name of the other PC connected using the same Steam account. Advanced Host Options (for the game PC/laptop) and Advanced Client Options (for the Chimpeon PC/laptop/VM) are provided.
In Advanced Host Options, you may need to enable Change desktop resolution to match streaming client.
Pixel colours in a streamed game window will normally vary slightly throughout gameplay due to the quality of the stream. As a result, using a Single Colour or a standard Colour Range for pixel detection is normally unsuccessful or, at the very best, temperamental. Instead, using a Colour List to create a Colour Range is the best solution and will help to ensure pixels are always detected.
Read the Detecting Pixels in a Streamed Game Window guide for instructions about using a Colour List.
It is likely you will interact with your game from the Game PC which will be remote from the Chimpeon PC. This will make starting and stopping Chimpeon difficult - especially so if the Chimpeon PC/laptop is far from your game PC/laptop.
To overcome this, you may be able to use a game addon to display a "stop" icon or similar (like a red square) when you press a "stop/start" key on your game PC/laptop. You could then setup pixel detection in Chimpeon to "look" for this "stop" icon (or red square), and if found, use a Status Hot Key to turn off all Triggers (and stop automation) and turn on a "Check for Missing Stop Icon" Trigger. When the "stop" icon (or red square) disappears because you press the "stop/start" key again the "Check for Missing Stop Icon" Trigger would turn itself off and turn on all other Triggers (and start automation).
Click here to view and download a Profile that you can import into Chimpeon.
Another alternative for MMORPG games, is to look for a pixel in a riding icon when the icon indicates you are mounted, or a pixel in a spell icon that indicates you or your pet are passive.
When using Chimpeon on a remote PC/laptop/VM, a connection issue may be encountered or Chimpeon may not automate the game.
If you can't connect and/or send/receive a stream, perform the following actions:
If Chimpeon does not automate the game being streamed, read the Getting Chimpeon Working with a Game guide.
Although using Chimpeon on a remote PC/laptop/VM is considered to be the safest way of automating a game, Fly Software cannot guarantee you will not be banned from the game it is used with. Read our disclaimer at the bottom of this page, and read the Staying Safe and Ban Free guide.
You have been sent an email to reset your password.
If you can't find it, check your junk or spam folder.